'Iphone'에 해당되는 글 12건
- 2011.03.06 iPhone4 FaceTime JB없이 3G사용 Tip!
- 2011.01.23 iOS 4.3의 새로운 기능! 멀티테스킹 제스쳐
- 2011.01.11 iPhone 구입항목 전송하기.
- 2010.11.16 아이폰 으로도 쉽게 블로깅!! 2
- 2008.12.02 내 연락처 백업 및 복원하기.. 4
- 2008.12.02 아이폰에 어플을 설치 해 보자! 3
- 2008.12.02 아이폰(아이팟 터치) 테마를 바꿔보자!! 10
- 2008.11.30 Jail break 마무리 하기 14
- 2008.11.30 Jail break 진행 2
- 2008.11.30 Jail break 준비물 9
iOS 3.1b1의 업데이트된 기능이라며 뜬 동영상이다.
멀티터치를 기존의 Home버튼이 아닌, 제스쳐를 통해서 가능하다고 한다.
제어판에서 활성 화 후에, 4~5손가락으로 쓱~ 끌어주기만 하면 끝!! 와우~
"iPhone 으로 다운받은 App들을 어떻게 컴퓨터에 저장 하나요?"
은근히 간단한 것임에도 불구하고, 처음 시도치 않았던 분에게는 당황 스러운 기능일 지도 모른다.
아이폰, 아이패드, 아이팟 등을 사용하면서 가장 고민이 될때가 아래와 같은 경우일 때 일 것이다.
"리퍼 받아야 하는데, 내가 받았던 app들을 어떻게 다시 찾아서 설치 하나..;"
"초기화 하고 싶은데, 그럼 app들을 다시 다 설치 해야되?"
"기존에 아이폰3에서 쓰던걸 아이팟에 옮기고 싶은데 하나 하나 다 받아야 하나??"
게다가 App Store에서 받은 내역들은 별도로 리스트로 저장 되는게 아니니.. 더욱 곤혹스럽기 마련이다..
(하지만, Mac 용 App store는 구매 내역이 별도 저장되어있다..)

이유야 어쨌든 여러모로 나의 모바일 기기에 있는 어플리케이션들을 백업 하고 싶은 경우가 많이 있을텐데 방법은 아래와 같이 아주 간단 하다!

내용들 중에 보면 하단에 "XXXX의 iPhone"(으)로부터 구입 항목 전송을 누르시면 됩니다.

물론 저장을 위해서는 구입 할때 사용된 Apple ID가 저장하려고 하는 컴퓨터에 인증되어있어야 한다.
또한, 하나의 Apple ID는 총 5대의 컴퓨터에 인증 가능하며, 인증횟수가 모두 초과된 경우에는 연간 1회에 한하여 무료로 초기화 가능하다. (그 이상은 유료로 해야 한다는 루머를 어디선가 본것 같다)
내친김에 인증 방법도!!
1. Store메뉴를 누르면 아래와 같이 리스트 둘이 쭉~ 뜨는데, 그중 이 컴퓨터 인증 버튼을 클릭
(이 컴퓨터 인증 해제 버튼으로 등록해제도 가능)


간단히 작성하려고 했던 포스팅인데, 좀 길어졌네요.. 흠흠.. ㅋ
Tip, 구입항목 전송위의 백업 버튼을 이용하여 아이폰의 내용 전체를 PC에 저장 하실 수 있습니다.
추후에 백원에서 복원을 통해 복원하시면, 연락처,문자,어플까지 모조리 백업한 시점으로 복원됩니다.
(IMEI가 다른 동종의 모델끼리도 복원이 가능하니, 리퍼 받을때 사용하면 편리 하겠죠??)
맥에서 사용할 api 지원 플그램을 찾다가 발견한 티스토리앱 사용중!! 폰이라 링크 걸긴 힘들듯...
(멀티 테스킹 기능으로앱 스토아 다녀오니 의외로 쉽군요.. ㅎ)
링크: http://itunes.apple.com/us/app/id329446743?mt=8
이게 무난히 된다면, 정말 어디서나 쉽게 블로깅이 되겠다
아이폰 이모티콘 도 먹히려나?? ㅎ (역시, 아이폰에서만 보이는군..;)
이건 일기쓰듯 침대에서도 자유롭게 사용할 러블리 macbook air
iPhone 에서 작성된 글입니다.
안녕하세요~
오늘의 마지막 포스팅이 될것 같군요..
짧은 팁하나를 알려드리겠습니다.
휴대폰을 사용하시다 보면 연락처를 백업해야할 경우가 종종 생깁니다.
(특히 아이폰은 잦은 해킹및 여러 이유로 종종 리셋을 하죠...)
여러 방법중에 간단하게 itunes를 통해 하는 방법을 알려드리겠습니다...
(물론 itune에서 백업을 하는 아이폰 우클릭후 백업을 하는 방법도 있는데, 이는 설정및 여러가지가 동시에 백업및 복원되므로 간단히 연락처만 백업 및 복원 하는 방법을 알려드리겠습니다.)
1. 연락처 백업하기.
대부분의 PC에는 아웃룩이라는 메일프로그램이 깔려있습니다.
여러분은 이것을 얼마나 사용하시나요? 매우 편리한 기능이 많으므로 한번씩 써보시길 권합니다.
itunes를 실행 하신후 아이폰을 선택하시면 요약 tab에 자동으로 가있을겁니다.
이를 정보tab으로 이동시킨후 연락처 항목의 연락처를 다음과 동기화 체크후 모든 연락처를 선택 해주세요.
그런뒤에 동기화버튼을 눌러주시면 연락처 백업이 완료됩니다..^^;
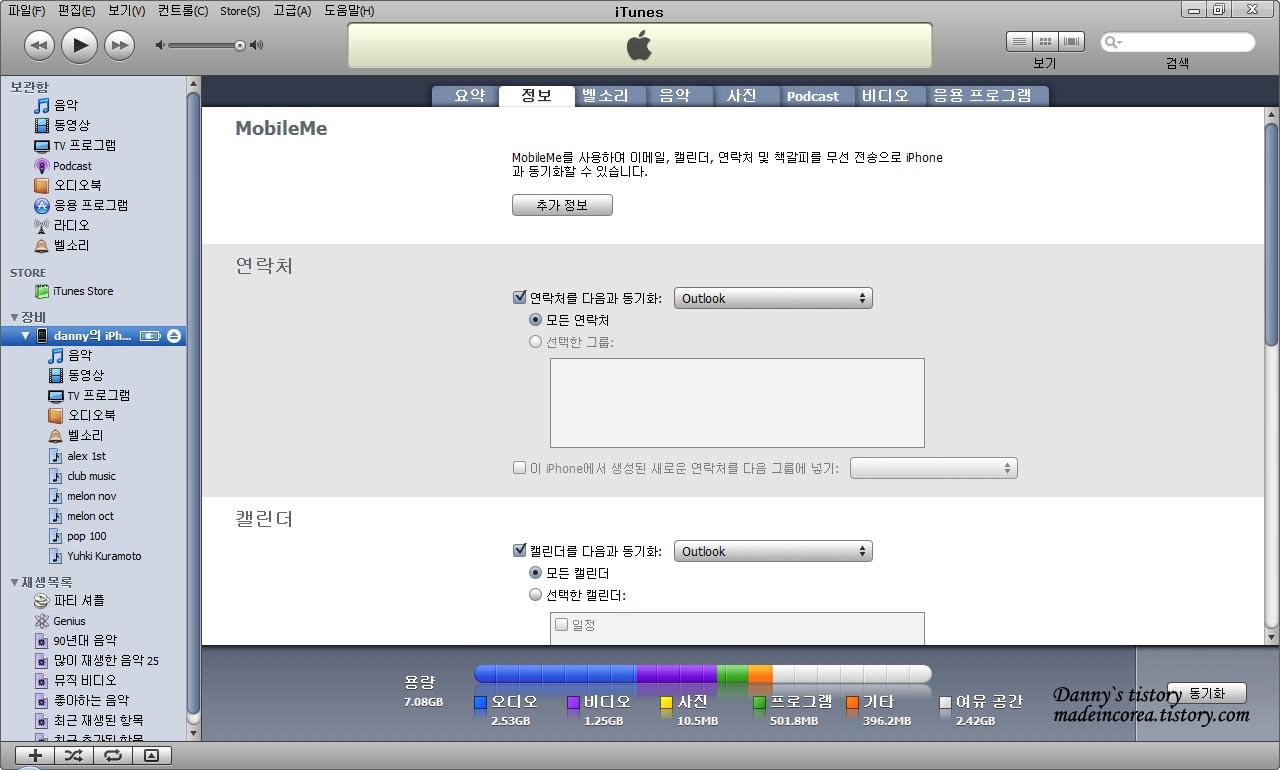
2.연락처 복원하기
조립은 분해의 역순이라고 하죠??
위의 정보tab에서 아래로 조금만더 내려보시면, 고급 항목이 있습니다.
이부분중, 아이폰을 다음항목과 대치 항목중 연락처를 선택 후 동기화 시켜주시면 됩니다.
기존 아웃룩에 백업된 연락처가 자동으로 불러와 집니다.
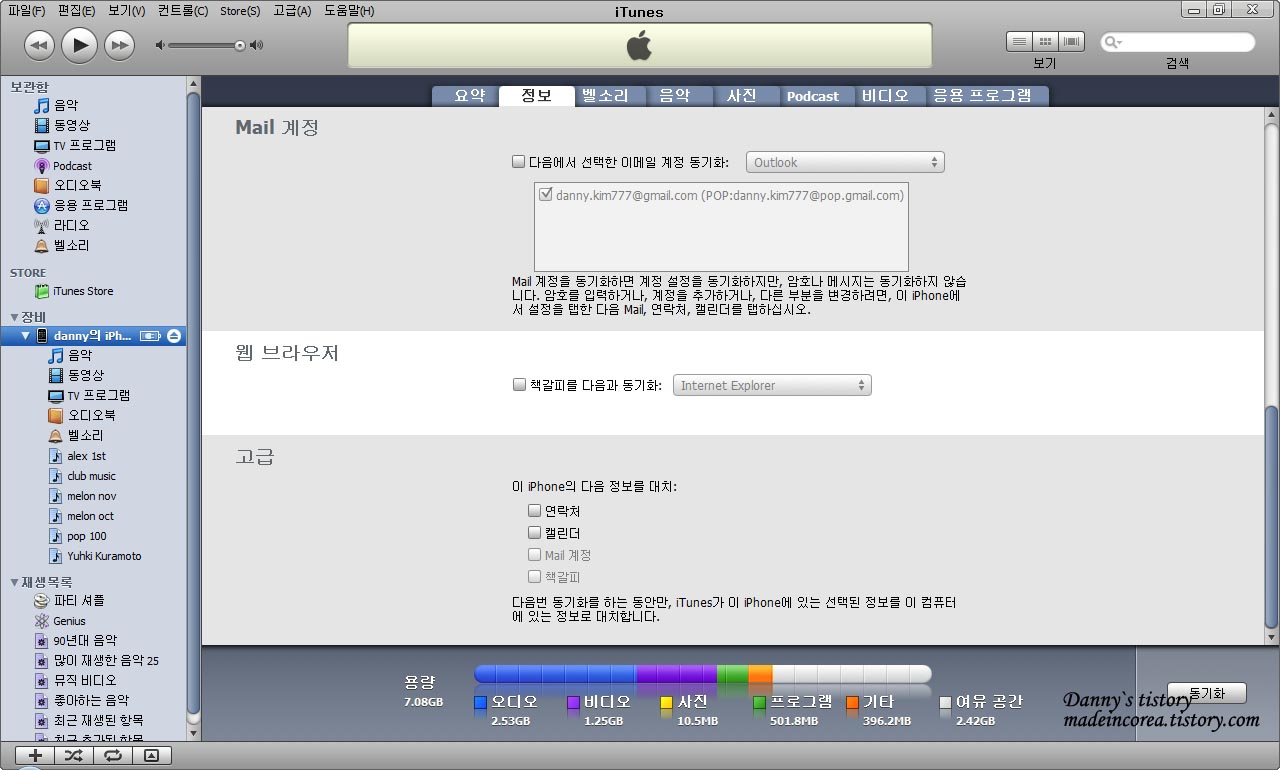
간단한 팁이긴 하지만, 긴급히 연락처 백업이 필요한 경우 유용하게 쓰일 겁니다.
그럼 다음 포스팅 까지 모두 안녕히~^^
지금까지 잘 해오셨다면, 어플설치는 금방 끝날겁니다..
그리고 이번 강좌의 경우 apple측에서 불법으로 규정하는 것이므로 자세한 설명은 하지않겠습니다..
이는 단순 테스트 목적으로만 사용 하시고, 이런 방법의 app설치로 인해 발생되는 문제는 전적으로 본인이 감수해야함을 명심하세요.
그럼 시작 하겠습니다.
어플설치 중 가장 기본적인 itunes 에서 구매하여 넣는 방법 및 cydia등을 통한 다운로드는 너무나도 간단 하기에 패스 하겠습니다..^^;
가장 먼저, itunes store의 계정을 만드셔야 합니다.
아이폰에 어플리케이션을 설치 하기 위해서는 해당 컴퓨터가 인증되어야만 합니다.
다음 순서대로 따라 하시면 됩니다.
1. itunes 계정 생성.
2. itunes login
3. 해당 컴퓨터 인증
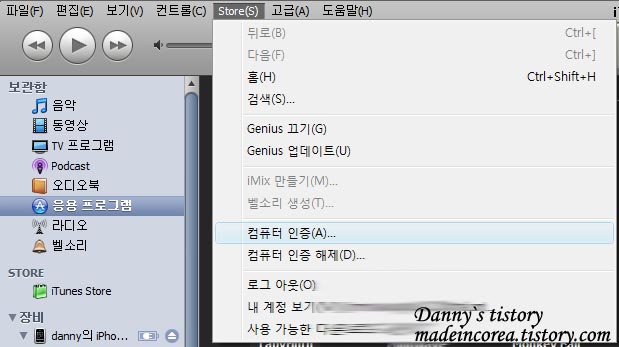 |
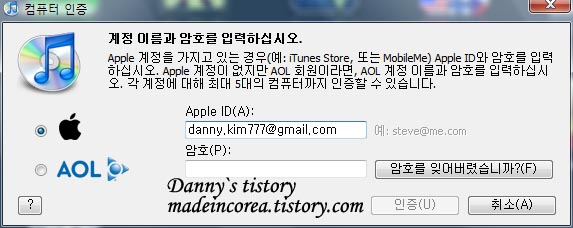 |
store - 컴퓨터인증(A)를 클릭하시면, 로그인 하라고 나옵니다. 로그인 해주시면됩니다.
4. itunes store에서 무료 app 하나를 다운 받습니다.
(필히 이과정을 거치셔야만 다운로드 받은 ipa형태의 app을 설치 하실 수 있습니다.)
(처음 무료어플을 설치 하시는 분은 바로 6번으로 넘어가세요..^^)
5. 다운받은 ipa파일을 더블클릭하시면 자동으로 itunes에 등록 됩니다.
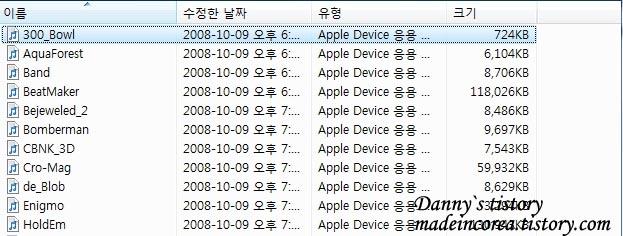 |
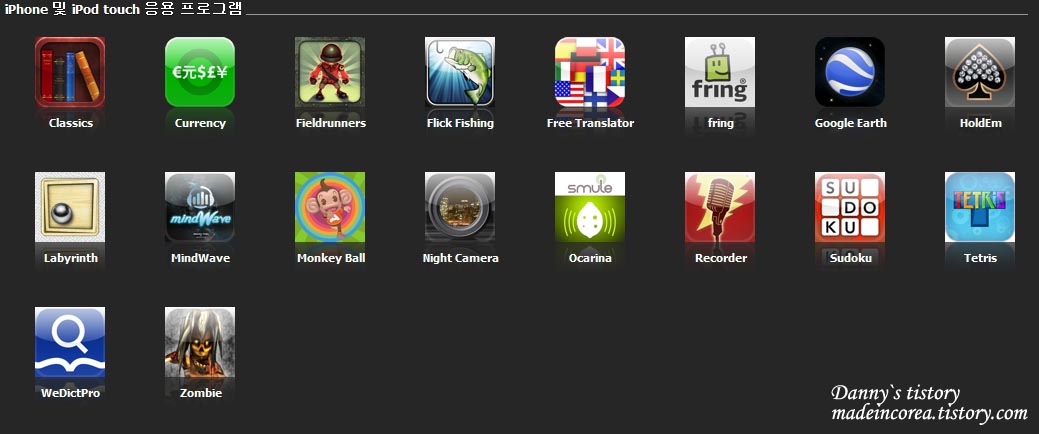 |
6. 자신의 아이폰을 선택한 후 메인 페이지에 응용프로그램 tab을 선택 합니다.
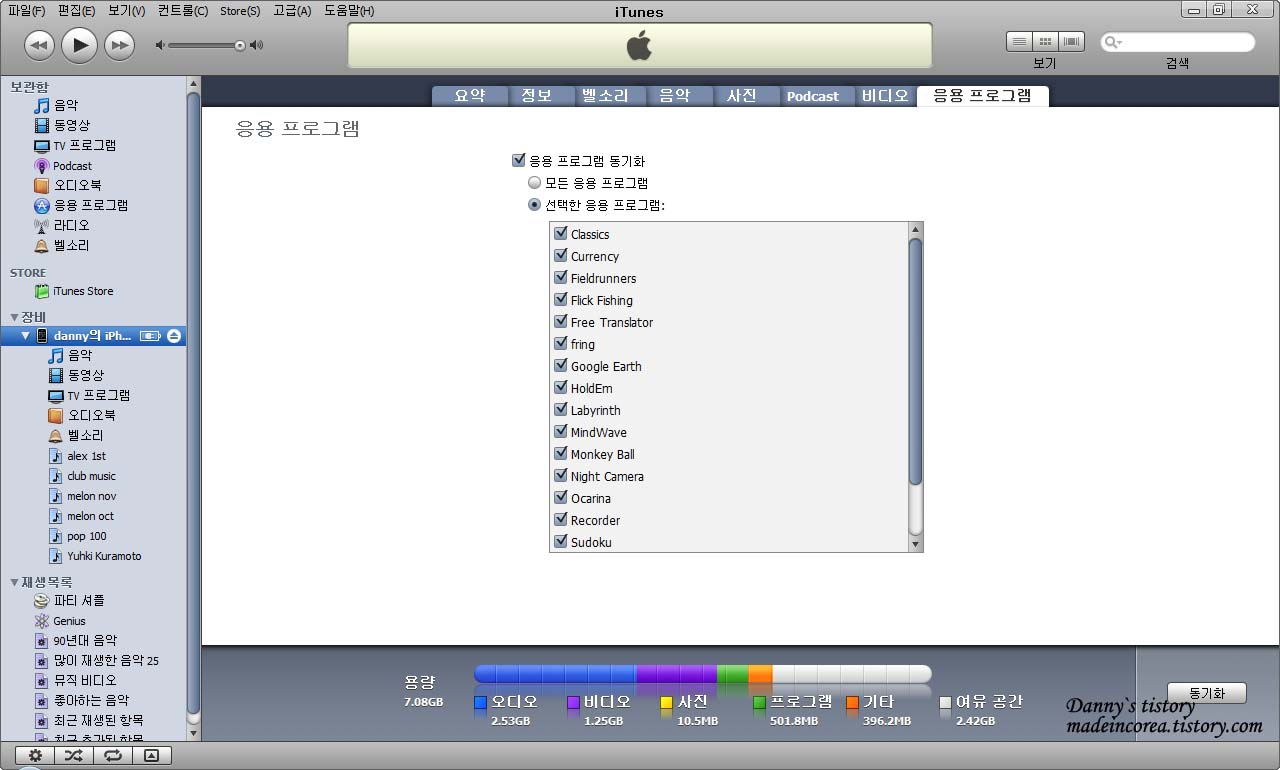
매우 간단하죠?
이제부터는 여러분이 선택하여 진행 하시면 됩니다! 항상 명심하세요 이건 불법입니다..-ㅅ-
폴더 형태의 app 설치는 언젠가 다시 한번 다루도록 하겠습니다..^^
그럼, 이번 포스팅은 짧게 마침니다..^^;
Jail break를 끝내고 드디어 활용 편입니다.
본 Tip은 아이폰 및 아이팟 터치에 모두 적용가능합니다. but, 터치2세대는 아직 입니다..;
그럼, 테마를 바꾸기 위해 무얼 해야하는가??
이전 Jailbreak마무리 하기에서 소개해 드렸던 winterboard를 먼저 깔아야 합니다.
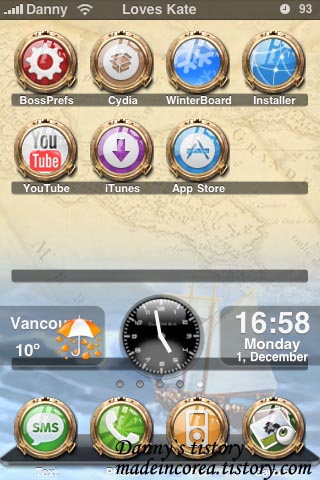 |
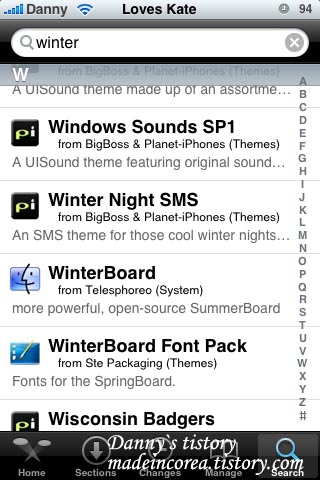 |
윈터 보드는 cydia를 실행시킨 후, 하단의 search tab으로 이동 후 winter or winterboard로 검색 하시면,
쉽게 찾으실 수 있습니다. 자, 찾으셨다면 설치를 해야겠죠? 터치 후 상단의 install 버튼을 눌러 설치해 준뒤 스프링보드로 나가줍니다. (바탕화면, 즉 기본화면부분을 스프링보드라고 부릅니다.)
스프링보드로 나가신면 윈터보드가 새롭게 설치되어있을겁니다. 자! 실행시켜 보세요.
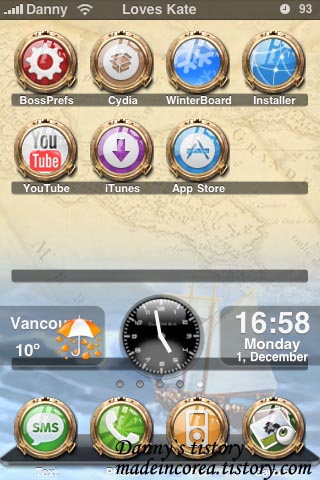 |
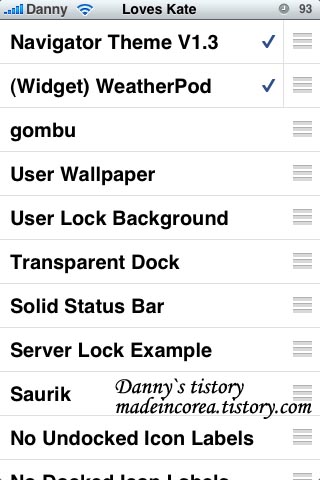 |
아이콘 터치 후 윈터보드가 실행되면, 위와 같이 뭔가 목록들이 있을겁니다.
여러분들은 기본만 설치 하셨다면, 저보다는 적은 테마가 있을겁니다. 적용하고 싶은 테마를 터치 하면 체크되며, 체크한 테마는 위에 있는 순서대로 적용됩니다.
(똑같은 부분이 변경되는 테마를 중복으로 체크 하셨다면 위에 있는것만 적용이 된다는 말입니다.
이 순서는 우측에 석삼자(三) 모형을 직접 길게터치 후 드레그 하여 조절가능합니다.)
원하는 테마를 선택 후 홈버튼을 눌러 스프링보드로 나가시면 자동으로 리스프링을 과정을 하게됩니다.
잠시 기다리시면, 락스크린이 보이고 락을 해제 해 보시면 변경된 테마를 확인 하실 수 있습니다.
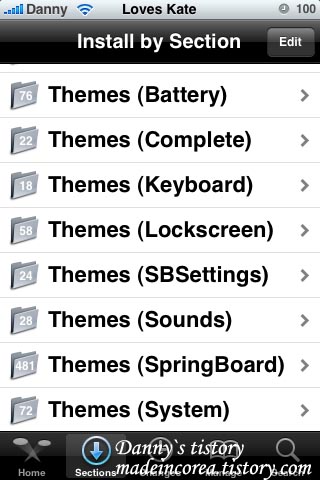 |
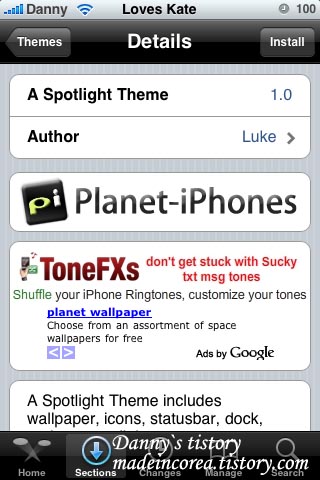 |
그 외에 추가로 테마를 원하시면 cydia를 통해서 다운 받으실수 있습니다.
cydia에 접속 후 하단의 sections tab을눌러 보시면, 많은 종류의 테마가 있으며 그중 원하시는 걸로 선택 후 설치 하시면 됩니다. 설치 하기전 어떤 테마인지 궁금 하시면 details 창에서 하단으로 내려보시면,
스크린샷을 확인 하실 수 있습니다.
그러나, 여기서 잠깐!! 후훗..-ㅅ-
힘들게, Jailbreak까지 했는데, 마냥 다운받아서 쓰기만 하면 뭔가 98% 부족하지 않습니까??
인터넷을 통해 다운받아서도 넣어보고 직접 만들어도 봅시다!!
그러기 이전에 해야할 필수 사항!
바로 Jailbreak 마무리하기 1번 항목!! 뭘까요??
정답! 바로 openssh 설치 였죠!! 외부에서 보안프로토콜로 접속을 하기위한 준비!!
잊지 않고 해두셨겠죠? 그렇다면 다음 단계로 넘어가죠!!
(아직 설치 하지 않으셨다면, 이전 포스트를 보시고 다시 이 자리로!)
(제가좀 친절한 관계로 링크를..) 보고 오기
openSSH설치가 완료 되셨다면, 아이폰 리붓하는거 잊지마세요. 화면만 껐다 켜지마시고 완전히 전원까지!
자 그럼 openSSH만 깔면 끝이냐?? 노노 천만의 말씀!!
무언가 아이폰에 접속해줄만한 프로그램이 필요합니다.
이런 프로그램에는 많은 프로그램들이 있습니다. 터치익스플로러,디스크에이드,파일질라 등등..
전 winscp란넘을 사용하겠습니다.
이건 또 어디있느냐? 후훗.. 좀전에도 말했듯이 제가 좀 친절한 관계로..
다운 받으신 후 압축을 푸시면.. 아래와 같은 파일들이 나옵니다.
이 부분에서 쓰일 파일들은 두개입니다.
winscp416 과 winscp_usb 입니다.
winscp416은 wifi를 통해 아이폰과 연결 하는 것인데, wifi는 아무래도 좀 느리죠?
그래서 요즘은 winscp_USB로 직접 케이블로 연결을 합니다.
간혹 (첨봤습니다 지인의 컴펙 노트북 영문 비스타..) usp가 작동이 되지 않을 수 있으니, 이땐 wifi로 연결 하시면 됩니다..^^
winscp416부터 연결 법을 보시겠습니다.
이과정이전에 아이폰잠금설정이 1분이라면 지금 바로 naver로 바꾸세요..
자동잠금이 들어가면 배터리 절약차원에서 wifi를 꺼버리므로, 중간에 통신이 끊깁니다..;
실행시켜 보면 당황스러운 모습이 펼쳐집니다..
Host Name은 아이폰의 IP를 말합니다. IP폰의 아이폰이 어디있느냐??
설정에 들어가 보시면 에어플레인 모드 아래에 wifi 설정기능이 있습니다.
터치하고 들어가셔서, 연결된 네트워크에 오른쪽에 있는 ▶ 를 터치 하면 아래와 같은 화면이 나옵니다.
그리고, 이어서 User Name 과 Password 지금까지의 과정을 저와 함께 쭉~ 해오신 분들이라면,
User Name : root
Password : alpine
입니다 입력하시면 접속이 이루어 집니다.
이번엔 winscpUSB입니다. 실행 파일을 더블클릭하시면 아래와 같은 창이 뜨며, 바로 Password를 물어봅니다. Password는 alpine으로 동일하므로 입력해 줍시다.
여기 까지 따라하셨으면 아래와 같은 경고창이 나옵니다. 가볍게 Yes를 클릭해 줍시다!
탐색기와 비슷한 모형의 winscp가 뜨게됩니다!
왼쪽은 내컴퓨터고, 오른쪽은 아이폰의 구조가 나오게 됩니다.
테마는 아래와 같은 경로에 있으므로 아래와 같은 경로로 이동합시다.
/private/var/stash/Themes.dt1GqJ
(Themes.까진 동일하며 뒤 6자리는 아이폰 마다 다릅니다. 만약 실수로 저 폴더명을 바꾸시면....![]() 다시 첫강좌로 가셔서 다시오셔야 하는 불상사가 생길수도 있습니다..)
다시 첫강좌로 가셔서 다시오셔야 하는 불상사가 생길수도 있습니다..)
해당 폴더를 열어보시면, 테마들이 모여있을 겁니다.
이곳에 테마를 폴더체 넣어주시면 됩니다.
넣을실때는 왼쪽에 있는 창으로 테마를 찾아주시고, 드레그 해서 넣어주시면 자동으로 들어갑니다.
테마를 넣어주신 후 다시 이번 포스팅의 첫부분에서와 같이 winterboard로 들어가셔서 해당 폴더명과 동일한 테마를 찾아 체크 해주시면 됩니다.
여기서 중요한 점은 테마 폴더 바로 하단은 아래와 같이 구성되어 있어야 한다는 점입니다.
가끔 단순히 압축만 풀어서 바로 넣어버리는 분들이 있어서요..
그렇게 되면경우 가끔 폴더안에 진짜 테마가 들어있어서 적용을 해도 바뀌지 않는 경우가 생깁니다.
(제가 가끔 이럽니다..;; 이번에도 저 번들 폴더가 필요없는데 걍들어있네요 -ㅅ-a)
각자 구미에 맞는 테마를 만드실 분들을 위한 구성 설명입니다.
(기타 상황에 따라 폴더가 추가됩니다. ex) 위젯,베터리 등등..)
dock.png : 스프링보드 하단에 기본4개 아이콘이 들어있는 부분이 대체될 이미지 입니다.
wallpaper.png : 말그대로 배경화면으로 대체될 이미지 입니다.
Icons 폴더 : 설치된 Icon이미지를 대체할 아이콘들이 들어있는 폴더입니다.
폴더 내에는 설치된 app과 정확히 일치하는 이름을 가진 png파일이 있으면, 해당 이미지가
아이콘을 대신하여 보여지는 방식입니다.
위 3가지 기본 요소만 알고 게신다면 기본적인 테마변경은 마음껏 하실 수 있을 겁니다.
모든 그림파일은 꼭 png포멧의 이미지여야 하며,
대소문자를 명확히 구분 한다는 것을 명심 하세요!
기본적인 테마 적용 및 변경에 관한 내용을 다뤄 봤습니다.
다음 포스트는 기다리고 기다리시던, app 추가 입니다.
app의 경우, 저작권을가진 자료들이 많이 있으므로, 단순 구매전 체험 용도로만 사용 하시고,
정말 마음에 드는 app은 직접 구매하시기 바랍니다.
Cydia 와 Installer 까지는 보이는데 이젠 뭘 해야하는가?
궁극적인 목표는 이러한 모습의 아이폰일껍니다..
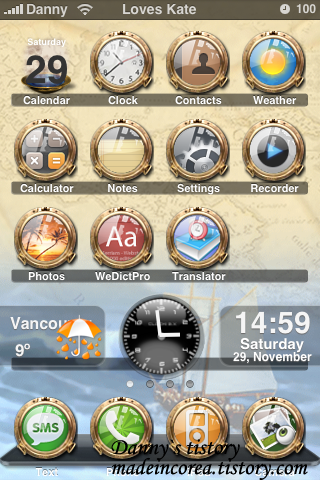 |
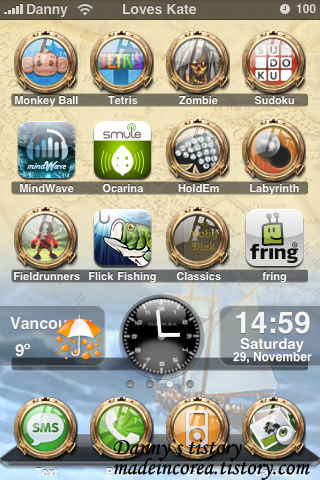 |
아이콘도 바꾸고, 위젯도 깔아보고, 여러 유틸도 마음껏~, 통신사 로고도 바꿔보고 등등..
아이폰의 경우 처음 셋팅하고 나면 1분동안 아무 반응이 없으면, 자동으로 잠금모드로 들어가게 됩니다.
우선 setting - > general -> Auto-Lock을 naver로 설정하신 뒤 시작 합니다.
1. Cydia최신버전으로 업데이트
Jail break 이후 설치된 Cydia를 실행합니다.
(실행 하실땐 반드시 wifi설정 후 진행하세요 모바일인터넷 정액제를 사용하지 않는 분이시라면,
어마어마한 통신요금 고지서를 받아 보실수 있는 기회가 찾아옵니다.)
Cydia를 최초 실행하면 30여초 정도 최적화 하는 과정을거친 후 재시작 됩니다.
재시작 되고 나면, 사용자와 개발자와 해커중에 선택하라는 부분이 나오는데 사용자를 선택하세요
많은걸 바라고 다른걸 선택하셨다가는 머리 아파지실수도 있습니다.
사용자를 선택하고 나면 아래와 같이 업데이트 해 달라는 메시지가 나옵니다.
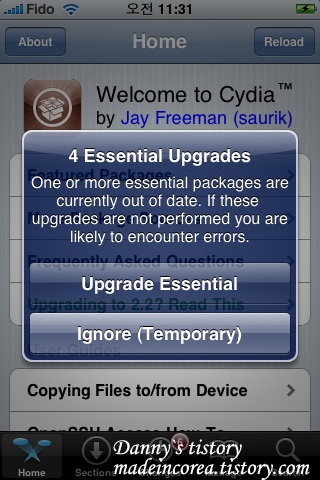 |
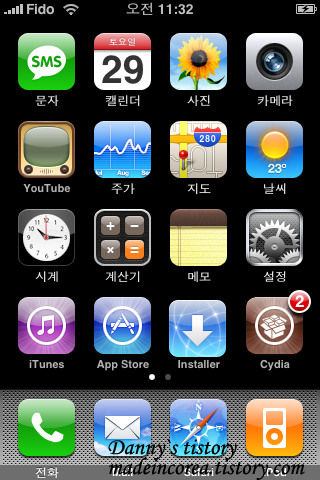 |
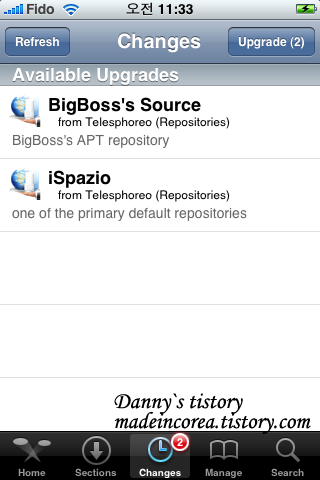 |
업데이트 upgrade essential을 눌러 업그레이드 해주고, 업데이트가 하나도 안남을때까지 반복해 줍니다.
2. Mobileinstallation 교체작업.
기존에는 이작업이 매우 까다로운 작업 이었습니다..;;
그러나, 최근 소스 추가만으로 바로 해결해 주는 방법이 나와서 소개해 드리겠습니다.
(해당 Tip을 공유 해 주신, 빨갱이 님께 감사드립니다. )
먼저 새로운 소스추가가 필요합니다.
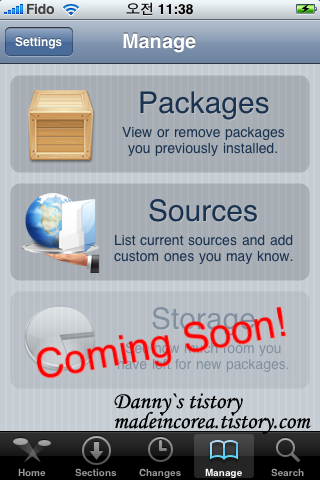
Cydia 하단의 manager tab을 터치하신뒤 sources를 터치합니다.
그럼 아래와 같이 소스를 관리 할수 있는 화면이 나옵니다.
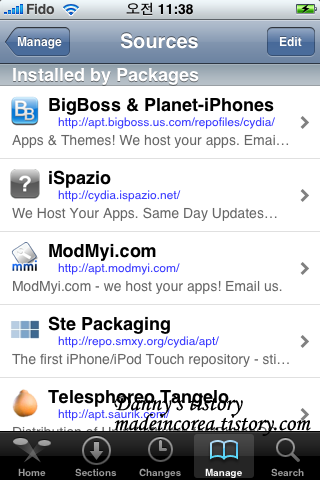 |
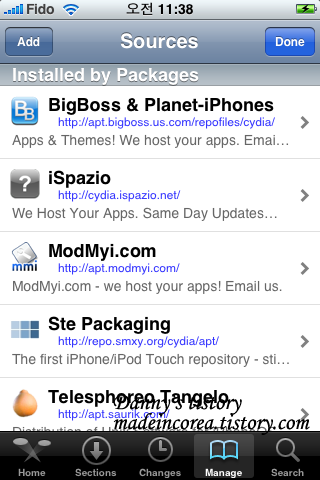 |
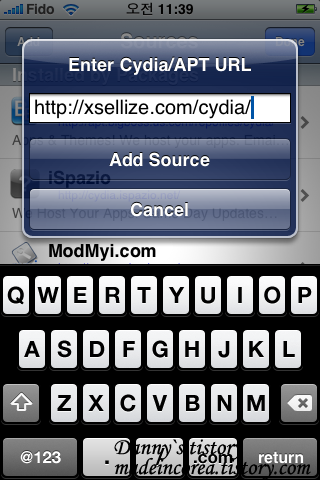 |
상단의 edit 터치후 add를 터치 하시면 소스 URL을 넣으라는 창입 뜹니다.
이곳에 위와 같이 입력하신뒤 뒷부분에 해당site의 "ID-PW" 를 입력해 주세요.
http://xsellize.com/cydia/danny-dannypass 이런형태가 되는 겁니다.
http://xsellize.com 는 무료사이트 이므로 가입 하신뒤 이용하시면되며,
구지 ID및 PW를 넣지 않아도 되는것 같긴 하더군요..테스트는 안해봤으나 추가는 됩니다.
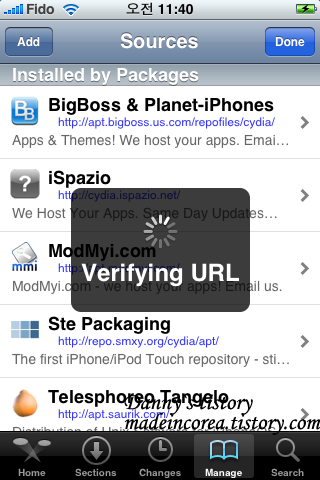 |
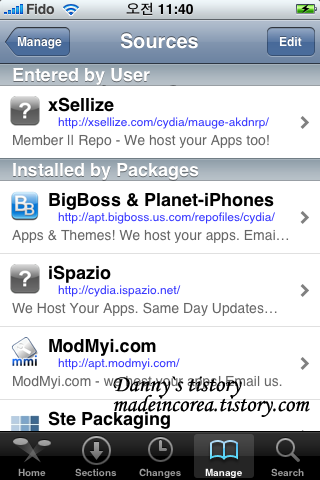 |
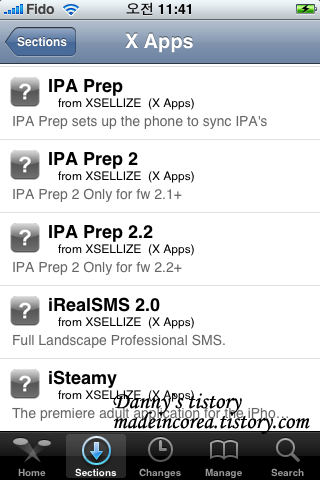 |
입력을 완료 하시면, verifying URL 후 보시는 바와 같이 소스가 추가가 되어있습니다.
소스추가 완료된걸 확인하셨으면 하단의 sections tab으로 이동합니다.
폴더별로 많은 자료들이 있는데, X APPS폴더안에 보시면 IPA prep 시리즈가 있습니다.
자신의 펌웨어에 맞는걸로 설치 하시면 됩니다. 설치후 리붓 한번 해줍니다.
이과정은 기존 openssh 설치 후 파일덮어씌우고 지울거 지우고 권한 설정 해주고 하던 작업을 한번에 해결해 주는 아주 편리한 기능입니다. ㅋ
아래부터는 저의 개인 취향에 따른 셋팅들입니다.
그다음은 search 를통해 아래 4개의 app를 추가로 다운받습니다.
1. openSSH (Mobileinstallation 작업을 안하긴 하지만 추후 사용이 필요하므로 설치 합니다. - 추후설명)
2. bosstool (파티션 관리에 필요합니다. 시스템 파티션 최적화에 필요합니다.)
3. bossprefs (3G, EDGE, 등 기능제한 및 아이콘 숨기기등 많은 유익한 기능이 있습니다.)
4. winter board (많은 분들이 Jail break 하는 이유중 하나인 테마를 바꾸기 위해 필요한 app 입니다.)
1.openSSH는 외부에서 시스템root에 보안접속을 하기위해 설치하는 일종의 소스입니다.
직접 추가한 app이 실행되지 않을 때 권한을 설정하거나, 기타등등의 기능에 사용되므로 일단 설치 해
두는게 추후 관리하는데 도움이 됩니다.
2. bosstool 아이폰도 컴퓨터와 같기에 파티션이 있습니다. 아이폰의 파티션은 아이폰의 운영체제가
담긴 OS 파티션과 기타 파티션으로 나뉘어집니다. 이게 500MB가 할당되어있는데요..
벨소리나, 기본어플리케이션,폰트들로 인해 처음에 보시면 남은 공간이 73MB밖에 남아있지않습니다.
이를 기타파티션으로 옮겨줌으로써 시스템 최적화를 하는것이지요...
처음 실행해 보면 자동으로 ringtones 와 app 들은 이미 이동되었다고 나옵니다.
맨위에 있는 폰트를 터치 하면 1~2분정도 작업후에 완료되었다고 바뀝니다.
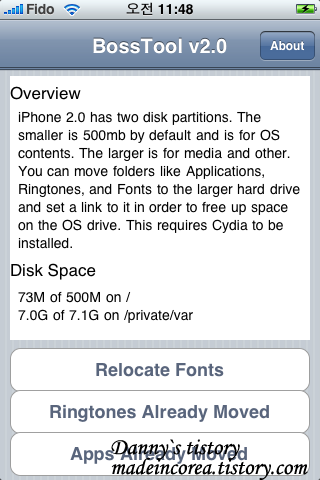
Fonts Already Moved로 바뀌면 bosstool의 역할은 끝입니다.
Cydia실행후 Manage Tab에서 삭제 해 주셔도 됩니다.
3. bossprefs 는 사용하지 않는 보여주고싶지 않은 app들이나 불필요한 모바일 인터넷 신호등을 차단 할
수 있는 기능을 가지고 있습니다.
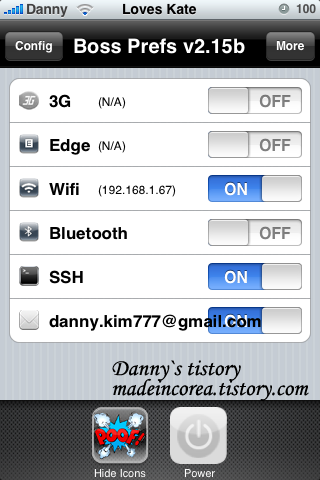 |
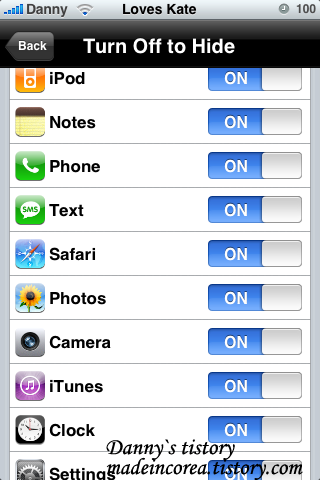 |
처음 실행한 화면에서는 바로 3G및 EDGE등의 신호를 차단 할수있습니다.
이로써 어느정도 실수로 데이터 요금이 나오는걸 막을수 있겠죠??
(그러나, 그누구도 100% 차단을 장담 하지는 못하므로, 통신사에 별도로 회선 차단을 요청하세요.)
하단의 hide icons을 클릭해서 자주 쓰지 않는 app들을 감출수도 있습니다.
또한 more 메뉴를 통해서는 몇몇 멋진 기능을 사용 할수도 있습니다.
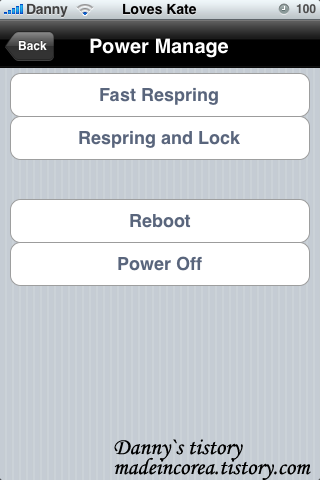 |
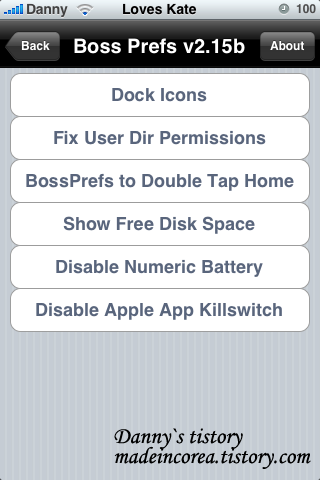 |
이중 눈에 띄는것 몇개를 소개 해 드리겠습니다.
파워보다는 more 부분에 흥미로운 것들이 있는데요,
Numberic battery : 베터리 잔량을 그림이 아닌 숫자로 표시해 줌으로 매우 편리하게 남은량을 볼수 있음
apple app killswitch : 아이폰출시 후 큰 논란이 되었던 기능입니다.
killswitch는 일종의 백도어 같은겁니다. 언제든지 apple에서 원하면 당신의 휴대폰에 접속해서 파일
스스템에서 app등을 삭제하거나 하는 일을 하기위해 만든 기능입니다.
잡스형님 말로는 혹시 자신들의 실수로 악성프로그램이 깔린 app이 유통되어버리면 이를 차단하기위함
이라고 했는데, 이게 맘에 들지 않는 분들이 이곳에서 끌수있습니다.
이로써 기본적인 셋팅은 완료 되었습니다.
winterboard 사용및 기타 어플설치등은 다음 포스트로 넘김니다..^^
시작에 앞서, Jail break는 apple 측에서 정상적인 사용으로 인정하지 않는 사용방법입니다.
이로인해 발생하는 모든 불이익은 개인의 책임임을 강조 하며, Jail break는 개인의 선택으로만 하세요.
1. 휴대폰 초기화.
Jail break에 앞서서 휴대폰을 깨끗하게 초기화 해줍니다.
퀵펀은 기본적인 아이폰셋팅에 최적화 되어있으므로, 혹시모를 오류를 막기 위해 초기화를 해줍니다.
2.2 버전의 펌웨어가 최근 버전인데, 저는 추후 소프트웨어 언락을 기다리는 상황이므로 2.1 기준으로
하겠습니다. (2.1과 2.2 버전의 과정은 차이가 없습니다.)
3G 사용자분들중 심언락을 방식을 사용하시는 분들은 절대로 2.2버전 사용 하지마세요..
2.2 버전에는 아이폰의 통신을 담당하는 베이스벤드 부분의 패치가 있어, 통화가 막힙니다.
아이튠 실=행후 아이폰을 연결하면 아래와 같이 내 아이폰에 대한 전체적인 내용을 볼 수 있습니다.
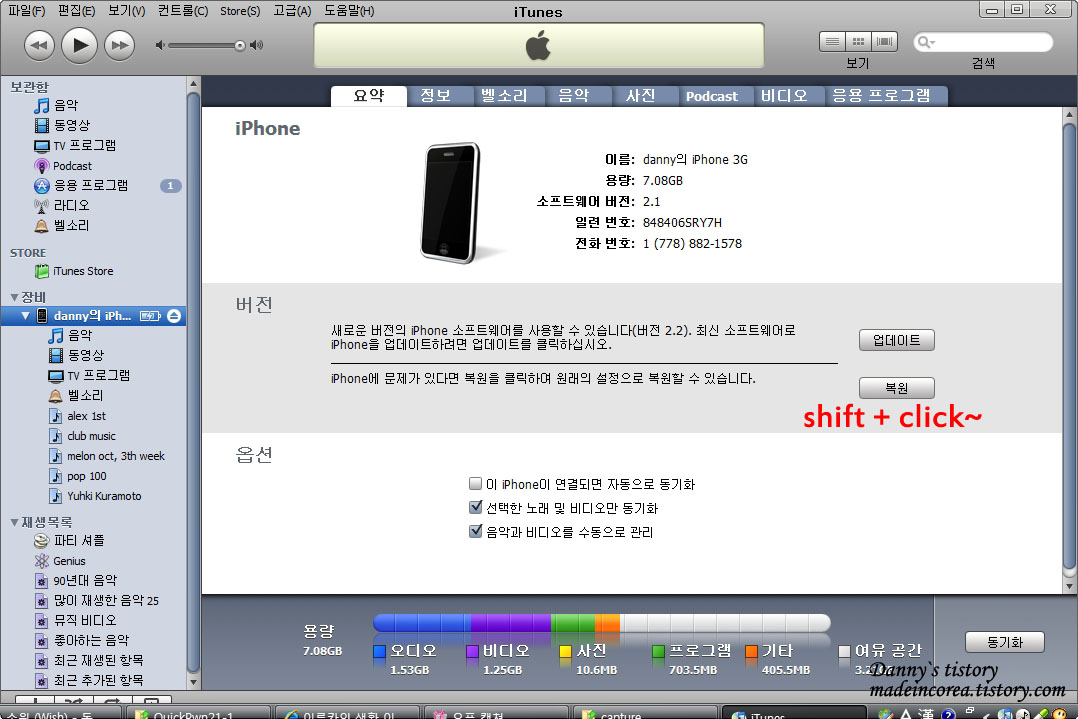
위의 복원버튼을 눌러 아이폰을 초기화 할 수 있습니다.
그러나, 펌웨어 업데이트후 그냥 업데이트 해 버리는경우 이번 2.2버전 사태처럼 되어버릴 수 있으므로,
항상 shift 누르고 복원버튼 click으로 별도의 펌웨어를 골라주는게 좋을듯 합니다 ^^;
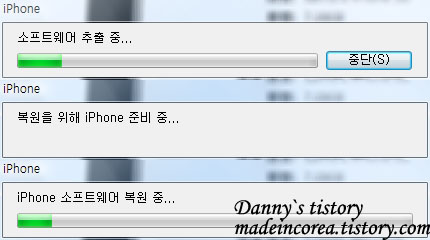
위와같은 3개의 과정이 끝나면 휴대폰은 초기화 과정은 끝납니다. 대략 10여분? 정도 소요됩니다.
아이폰 리붓후 처음등록시와 같은 화면이 나타나며, 이때 새로운 아이폰으로 등록 하시면 됩니다.
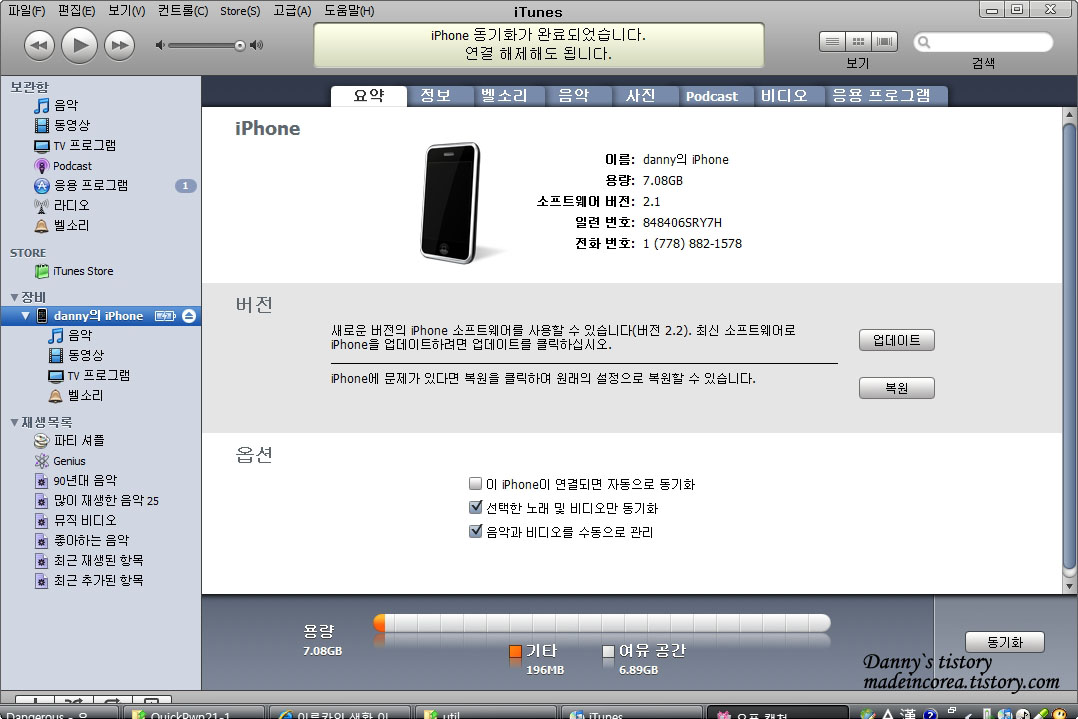
이렇게 깨끗해지고 나면 초기화 완료 입니다.
2. 퀵펀을 사용한 아이폰 Jail break
이제 본격적인 Jail break 단계입니다. 한폴더로 모아 두었던 퀵펀을 실행 합니다.
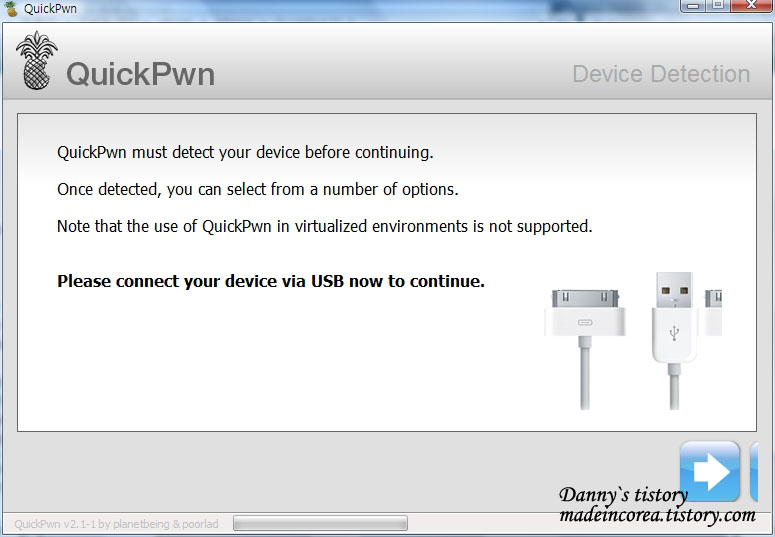
처음 퀵펀을 실행 하면, 위와 같이 아이폰을 USB에 연결해 달라는 메시지가 나옵니다.
연결 후 화살표를 클릭 해 줍니다. (닷넷이 깔려있지 않다면, 이 화면조차 볼수 없습니다.)
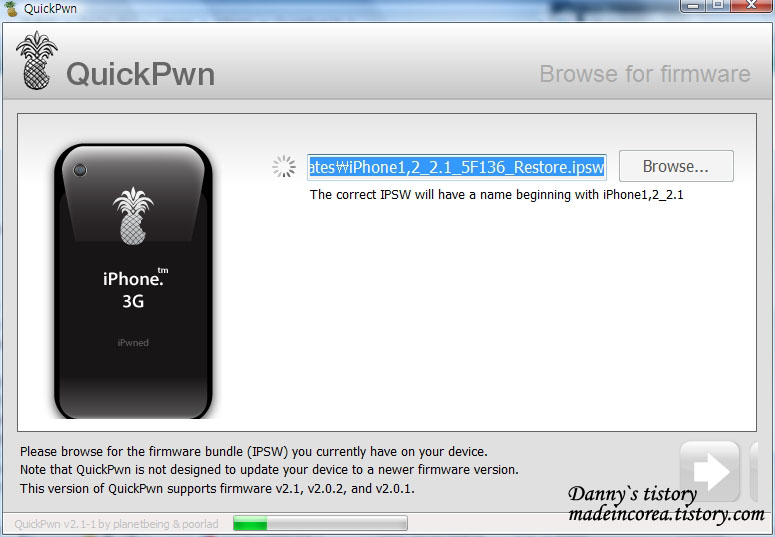 |
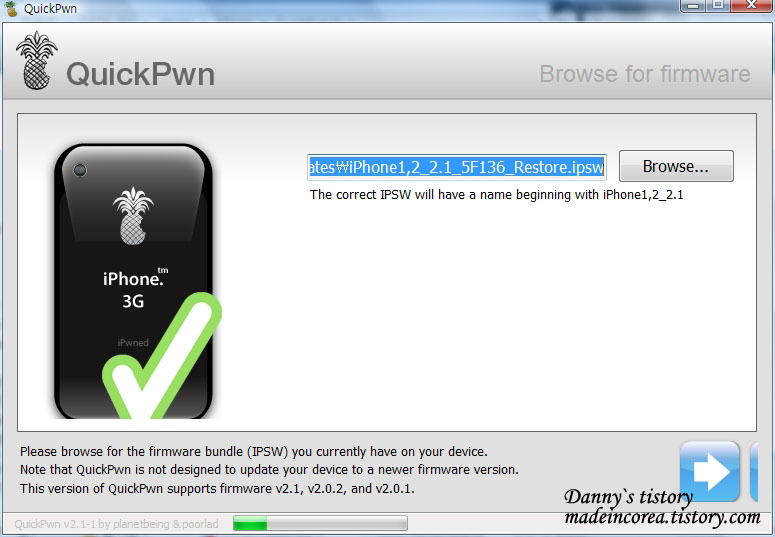 |
다음 단계에서는 펌웨어를 선택 해 줘야 하는 단계입니다.
자동으로 펌웨어를 검색하며, 검색하지 못한다면 직접 입력 해 줄 수도 있습니다.
완료 되면 다음 단계로 넘어갑니다.
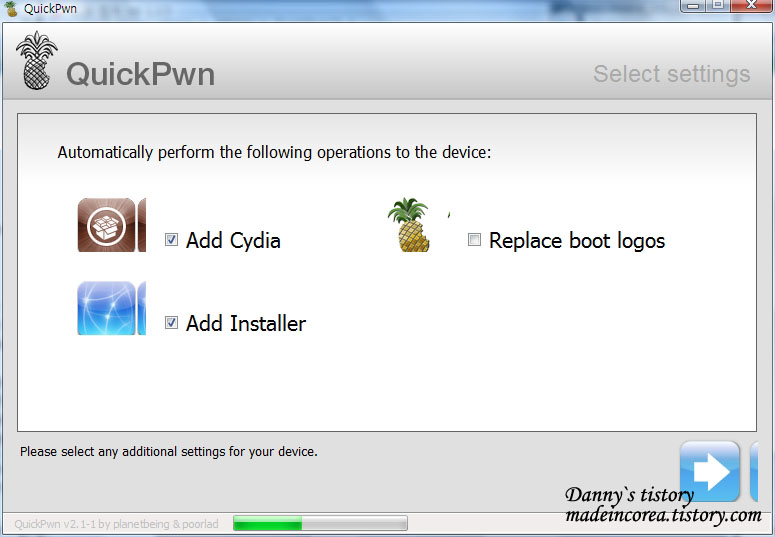 |
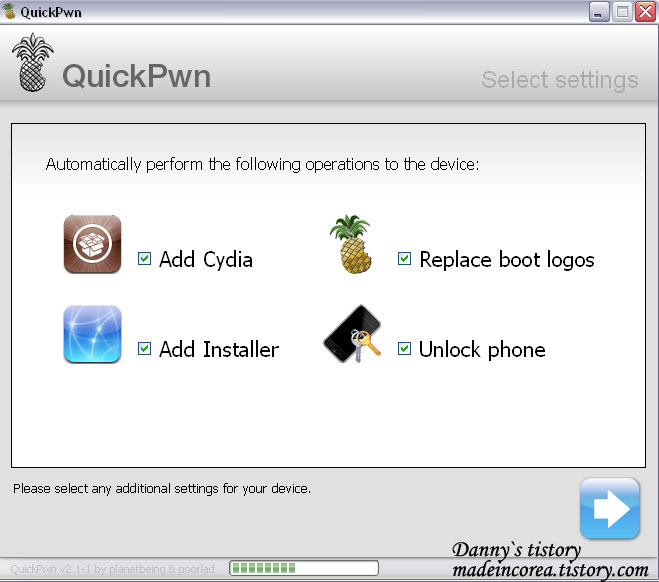 |
왼쪽은 3G아이폰, 오른쪽이 2G 아이폰입니다.
3G는 아직 소프트웨어 언락이 나오지 않아 소프트 웨어 언락 옵션이 없습니다.
cydia 와 installer 설치는 필수로 체크 해 주셔야 하며, 부트로고는 자유입니다.(권장하지 않음)
소프트웨어 언락의 경우도 개인의 자유입니다.(이로인한 법적인(?) 문제는 모르겠으나 개인의 책임임을
말씀 드리고 싶네요.. )
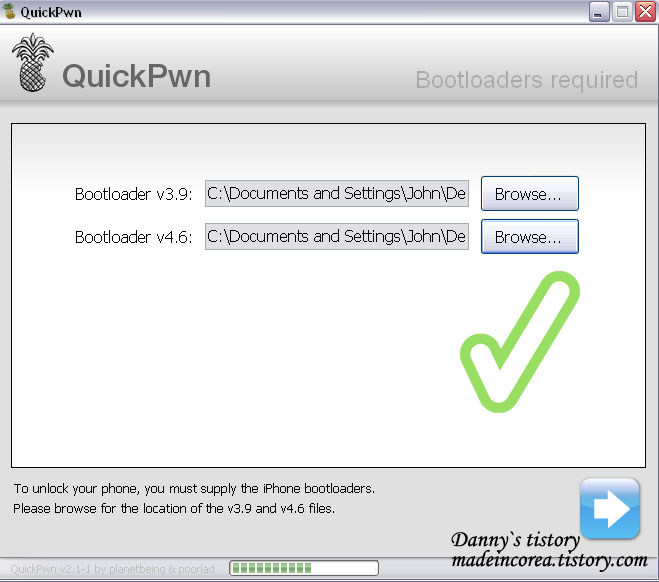
찾게 되며, 못찾으면 역시나 경로 입력하세요~^^
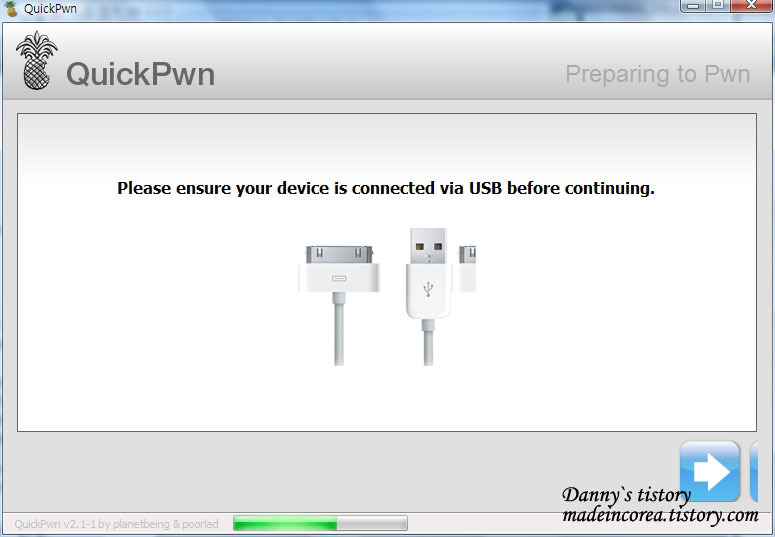
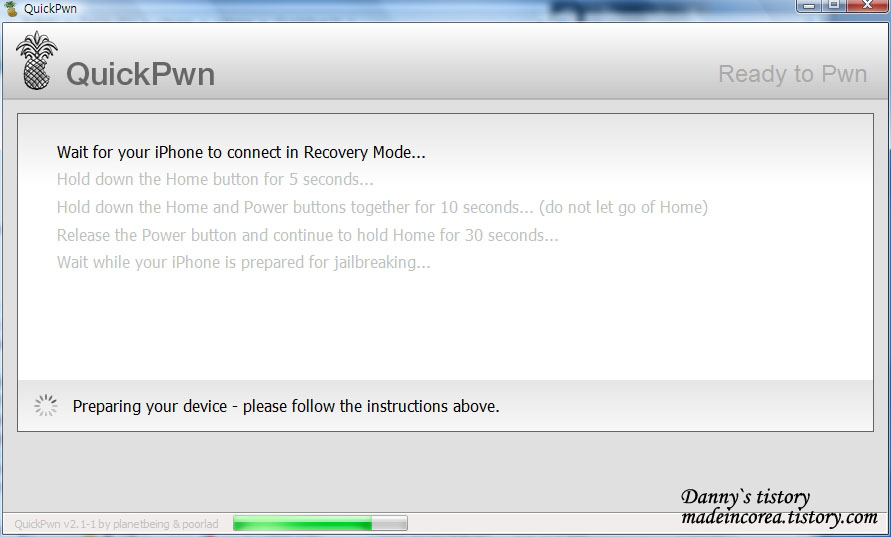
1. Wait for your iphone to connect in recovery mode
말 그대로 입니다. 아이폰이 리커버리 모드에 접속 될때까지 그냥 기다리세요.
(이때쯤 아이폰이 저절로 꺼져버립니다.. 놀라지 마세요..)
2. Hold down the Home butten for 5 deconds...
홈버튼(아이폰 아래쪽의 동그란 버튼)을 5초간 누르고 있으면 됩니다.
3. Hold down the home and Power buttons together for 10 seonds...(do not let go of Home)
홈버튼과 전원버튼을 동시에 10초간 누릅니다. (홈버튼은 도중에 떼지 마세요)
4. Release the Power button and continue to hold home for 30 seconds...
전원버튼만 떼주시면 됩니다. 이때도 홈버튼은 절대 떼지마시고 30초간 누르고 게세요..
위의 1부터 4까지의 단계는, 회색이던 텍스트가 검게 변하며 타이밍을 친절하게 알려줍니다.
1 과정이 끝나갈때쯤 전원이 자동으로 꺼지며, 2와3 과정 사이에서 다시 전원이 켜집니다.
4의 과정에서는 설치되고 있는 모습이 화면에 표시 됩니다.
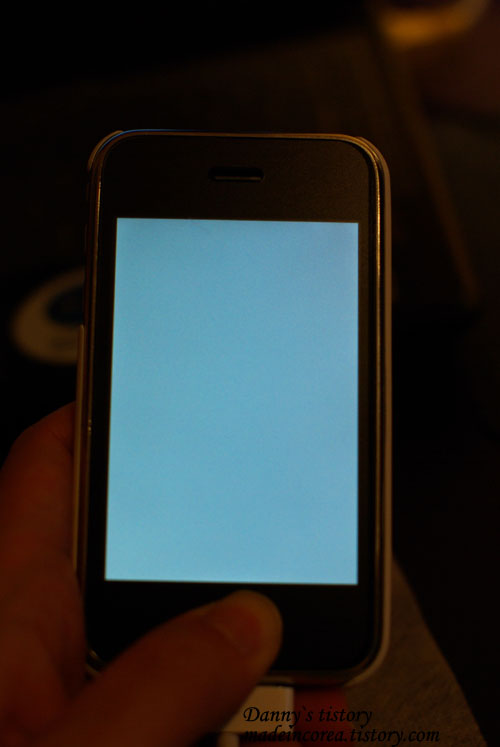 |
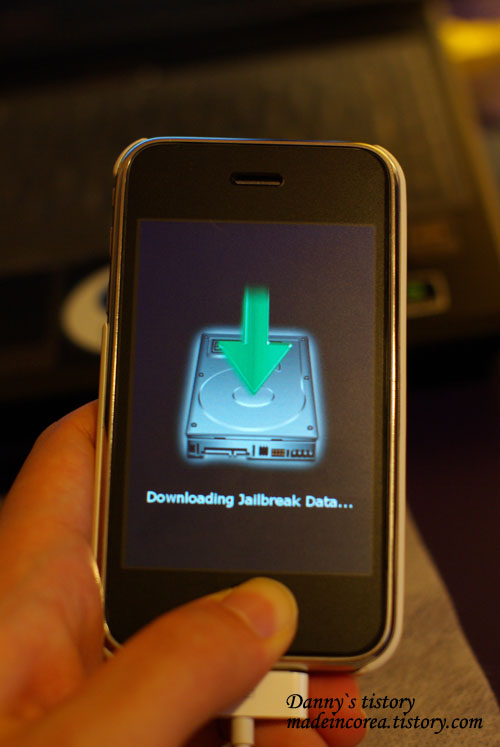 |
 |
위의 모습처럼 진행이 됩니다.
퀵펀은 아래와 같이 진행 됩니다.
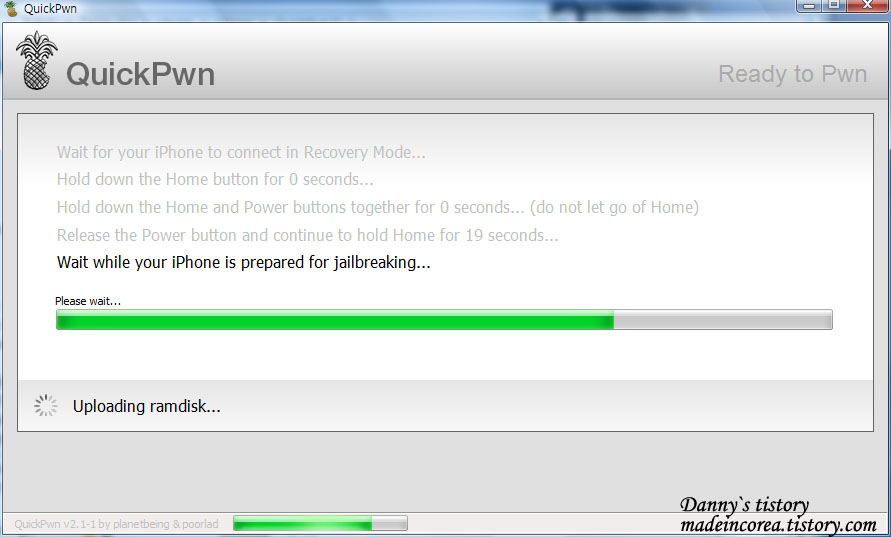 |
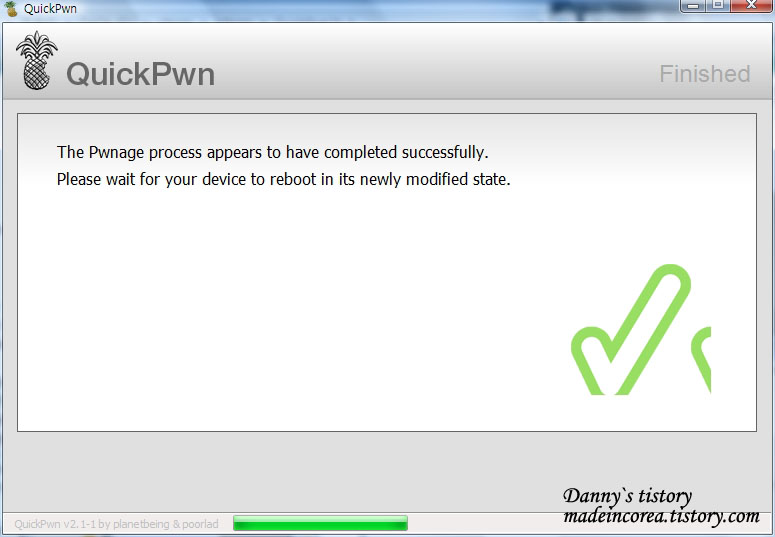 |
퀵펀의 완료 메시지가 나오면 이제 퀵펀은 종료 하셔도 됩니다.
아이폰은 잠시 방치 해 두면, 자동으로 리붓 되고 이후 Jail break된 아이폰을 보실 수 있을 겁니다.
이제 마무리단계로 넘어가면 됩니다.
마무리 단계는 다음 포스트에서 이어 가겠습니다..^^
이제, 본론으로 들어가 실제로 Jail break를 해봅시다! ![]() (tistory는 이모티콘이 너무 안습..;)
(tistory는 이모티콘이 너무 안습..;)
먼저 준비물 부터 알아 보겠습니다.
1. Itunes 최신버전, 지금 기준은 8.0.2버전이 최신입니다. 어찌 되었든 항상 최신으로.. 준비!
Itunes 최신버전
2. .netframework 이것도 기분좋게 최신 버전으로 설치합니다. 첨부해 드립니다.
(windows vista는 자동으로 설치되지만 windowsXP이하는 필수 설치 입니다.)
3. 자기 휴대폰에 맞는 펌웨어 다운로드
2G ver.2.1 2G ver.2.2 3G ver.2.1 3G ver.2.2
4. Jail break Tool (저는 퀵펀을 사용 하도록 하겠습니다.) 퀵펀 용량이 10MB넘는 관계로 이것도 링크
퀵펀 2.1용 퀵펀 2.2용
(퀵펀의 경우 torrent를 통해서 다운로드 해야합니다. P2P와 같은 프로그램으로 봐도 되는데, 검색해서
찾는게 아닌, 해당파일의 위치가 담긴 key파일로 바로 찾아 가는 편리한 프로그램이죠.ㅋ
utorrent 프로그램 첨부 해 드리니, 설치 후 위의 파일더블클릭하면 다운로드창 뜹니다.)
5. 2G폰의 언락을 원하시는경우 부트로더가 필요합니다. 부트로더는 첨부파일 확인 해 주세요..
이정도 준비가 완료 되었다면, 아이튠즈와 닷넷을 제외한 필요한 파일들을 하나의 폴더에 다 모아두면 됩니다.
![]() key point! 파일의 어떠한 경로에도 한글이 포함되어선 안됩니다.
key point! 파일의 어떠한 경로에도 한글이 포함되어선 안됩니다.
이정도가 되었으면 일단 준비는 끝!!
아래와 같이 모아두세요~^^
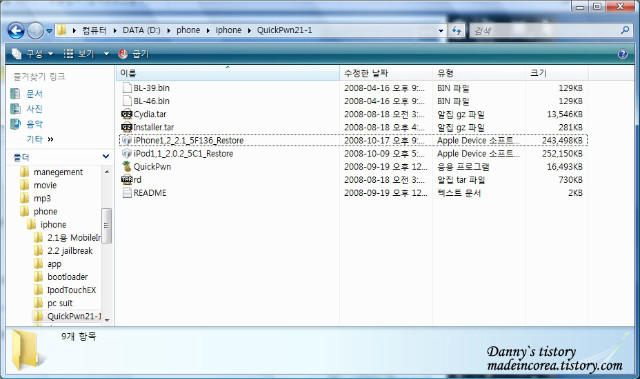
위에 컴퓨터 라고 보이는 텍스트는 한글윈도우라 그런거니 신경쓰지 마세요..
파일 받기

 itistory-photo-1
itistory-photo-1 Winscp_Usb.zip
Winscp_Usb.zip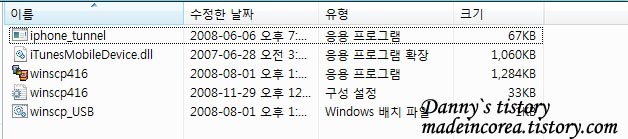
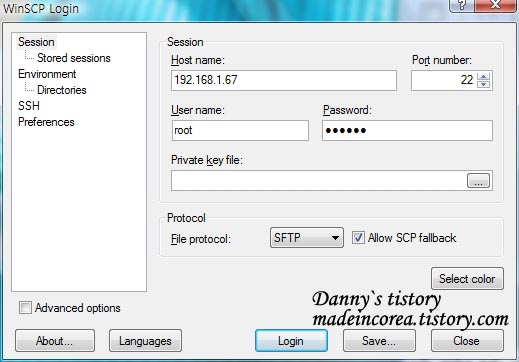
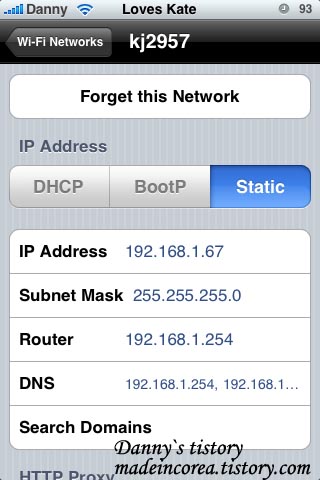
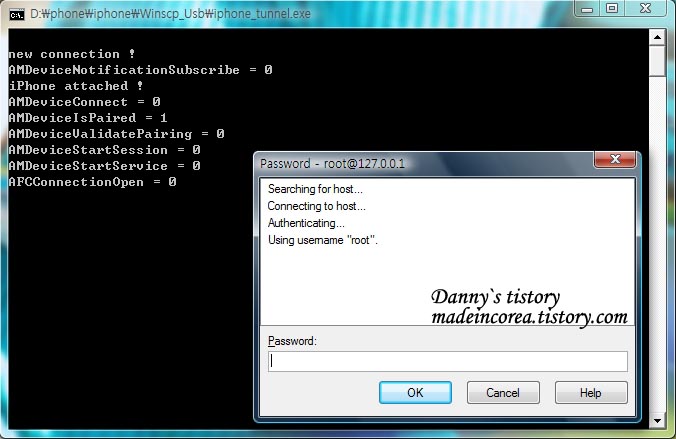
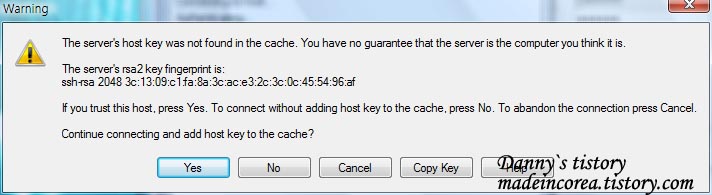
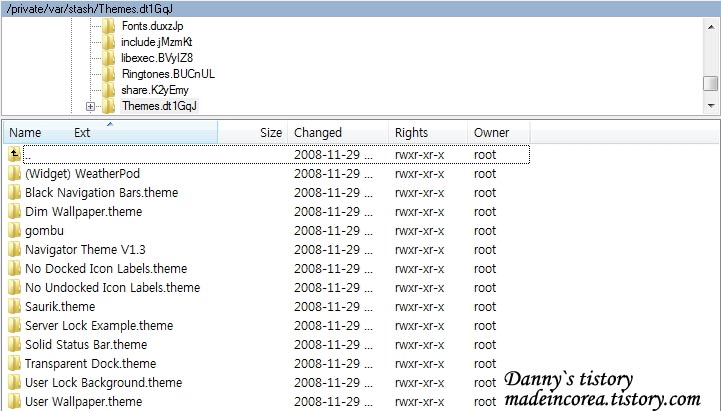
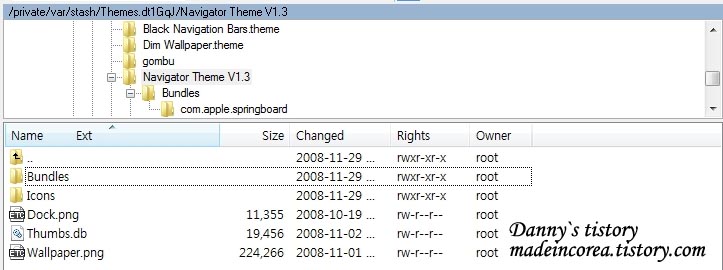
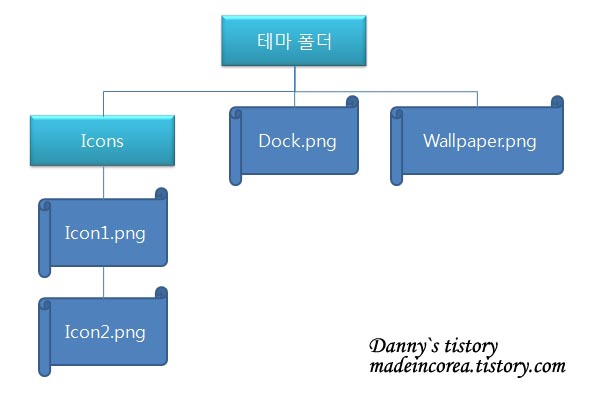
 dotNetFx35setup.exe
dotNetFx35setup.exe